Available subtitles
66 Steps on the Path to Reconciliation
![]() [ddownload id=”2256″ style=”link” text=”English subtitles”]
[ddownload id=”2256″ style=”link” text=”English subtitles”]
![]() [ddownload id=”2257″ style=”link” text=”Deutsche Untertitel”]
[ddownload id=”2257″ style=”link” text=”Deutsche Untertitel”]
![]() [ddownload id=”2565″ style=”link” text=” русские субтитры”]
[ddownload id=”2565″ style=”link” text=” русские субтитры”]
RECONCILIATON – Along the Path of Mastery
![]() [ddownload id=”2030″ style=”link” text=”English subtitles”]
[ddownload id=”2030″ style=”link” text=”English subtitles”]
![]() [ddownload id=”2031″ style=”link” text=”Deutsche Untertitel”]
[ddownload id=”2031″ style=”link” text=”Deutsche Untertitel”]
![]() [ddownload id=”2032″ style=”link” text=”русские субтитры”]
[ddownload id=”2032″ style=”link” text=”русские субтитры”]
![]() [ddownload id=”2033″ style=”link” text=”Subtítulos en español”]
[ddownload id=”2033″ style=”link” text=”Subtítulos en español”]
![]() [ddownload id=”2213″ style=”link” text=”Sous-titres français”]
[ddownload id=”2213″ style=”link” text=”Sous-titres français”]
![]() [ddownload id=”2230″ style=”link” text=”Legenda em português”]
[ddownload id=”2230″ style=”link” text=”Legenda em português”]
Vision of REIKI CONCILIATION
![]() [ddownload id=”2034″ style=”link” text=”English subtitles”]
[ddownload id=”2034″ style=”link” text=”English subtitles”]
![]() [ddownload id=”2035″ style=”link” text=”Deutsche Untertitel”]
[ddownload id=”2035″ style=”link” text=”Deutsche Untertitel”]
To view the videos with subtitles, you need to install the VLC video player and install missing subtitle files if necessary.
In case you require assistance, please contact us via email at support@reiki-conciliation.org
USB Stick subtitles installation
Important note:
Create a folder under “66-Steps-videos” named “subtitles”. You will save the subtitles files here after you have downloaded them. (In “Bonus-videos” there is already a folder “subtitles” containing pre-loaded subtitle files.)
Copy the downloaded subtitle file(s) into the appropriate folder on your stick:
- 66 Steps on the Path to Reconciliaton:
\66-Steps-videos\subtitles - RECONCILIATION – Along the Path of Mastery + Vision of REIKI CONCILIATION:
\Bonus-videos\subtitles
Precondition: You have installed the VLC app from the Apple AppStore.
- Connect the iPhone/iPad to your computer with the USB cable.
- Launch iTunes, select your iPhone or iPad under “Devices” on the left side of the window.
- Click the “Apps” tab, then navigate to the “File Sharing” section by scrolling to the bottom of the window.
- Click “VLC” in the “Apps” section on the left side of the page.
- Drag the movie and subtitle files into the right section. Copy process begins.
- Connect the Android device to your computer with the USB cable.
- Copy the movie and subtitle files into the \movies folder of your device. Copy process begins.
VLC Installation/Usage
Please note: Don’t rename the movie or subtitle files, otherwise VLC won’t combine them correctly.
To view the films with subtitles you need a suitable video player software such as VLC.
- Download and install the newest VLC Player which you can get for free here: www.videolan.org
- If you have defined VLC as a standard video player, open a video-file and proceed with Step 4.
- Right-click on a video file, select “Open with” and “VLC Player”
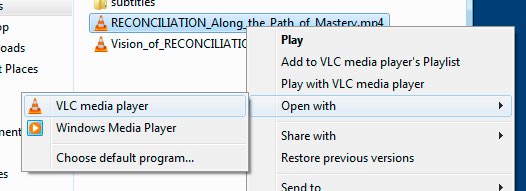
- In the menu choose “Subtitles” and the desired language
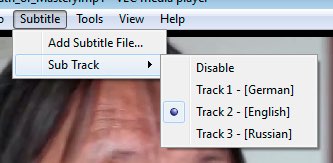
- If you haven’t installed VLC for your device yet, get it from the official Apple AppStore or Google Play Store.
- Start VLC
- If you have copied the video and subtitles files as described under “Installation”, you’ll see them in the video list
- Start the video.
- If you want to change or deactivate the subtitles, tap the speech bubble icon on the bottom line.
